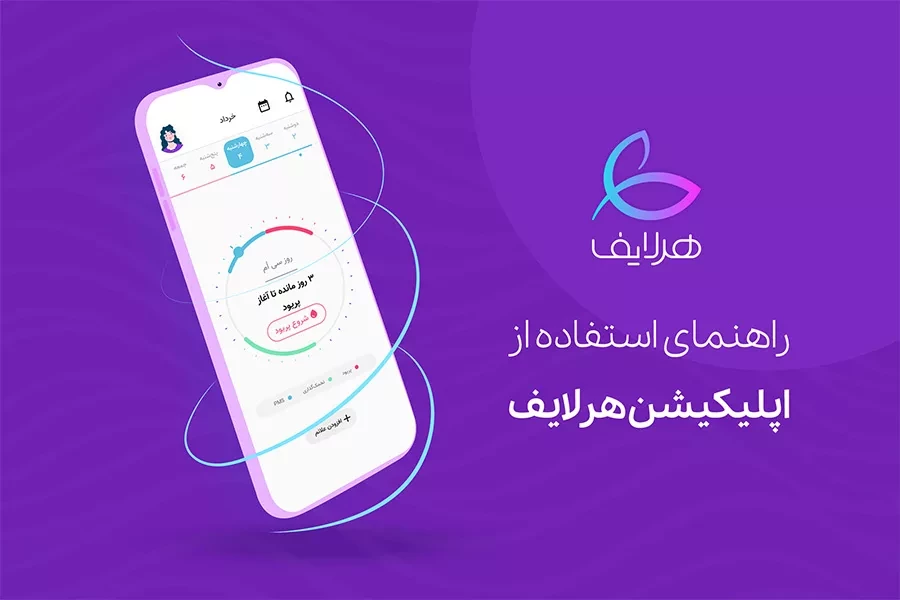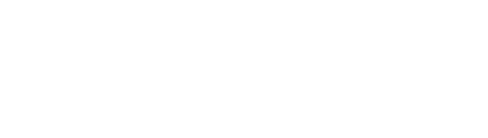اگر کاربر آیفون هستید و از سیستم عامل IOS این صفحه را باز کردهاید:
بهزودی اپلیکیشن IOS هرلایف تولید میشود و با زدن دکمه نصب، بهجای دیدن این صفحه، بهطور مستقیم میتوانید آخرین نسخه اپلیکیشن را دانلود و نصب کنید.
هرلایف، اپلیکیشنی است برای ثبت و پیشبینی چرخه قاعدگی، علائم پریود، سندروم پیش از قاعدگی (PMS)، پنجره باروری و تخمکگذری که در آن میتوانید رایگان با پزشک گفتوگو کنید و توصیههای روزانه مطابق با وضعیت و حال هر روزتان را بخوانید. برای استفاده از هرلایف، کافی است اپلیکیشن را نصب کنید و به سؤالات اولیه پاسخ دهید. در این راهنما تلاش کردیم تمامی قسمتها و ویژگیهای اپلیکیشن هرلایف و نحوه استفاده از آنها را توضیح دهیم.
مراحل ثبت نام و ورود به اپلیکیشن:
برای ورود به اپلیکیشن شماره تماس خود را وارد کنید، دکمه ورود یا ثبت نام را بزنید و منتظر دریافت کد فعالسازی از طریق پیامک بمانید.
*ورود به اپلیکیشن به معنای پذیرفتن قوانین و مقررات است.
کد فعال سازی ۴ رقمی را وارد کنید و گزینه تایید را بزنید. (تصویر۱)
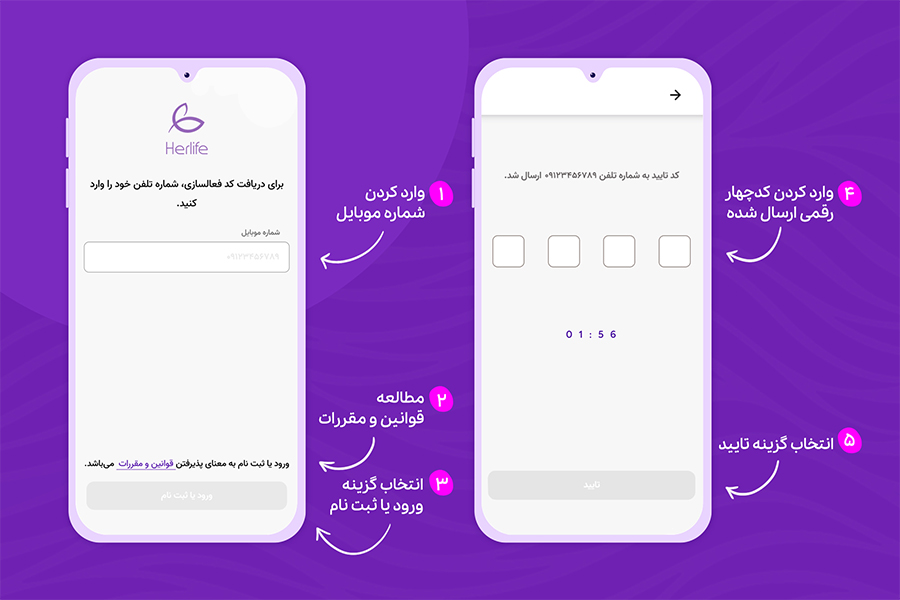
در اولین ورود به اپلیکیشن سوالهایی از شما پرسیده میشود. پاسخ به این سوالها به هرلایف کمک میکند تا، پریود و پنجره باروری شما را در ماههای آینده پیشبینی کند.
در صورتی که پاسخ سوالها را فراموش کردهاید و یا تمایل به پاسخ به این سوالها ندارید، میتوانید گزینهی فراموش کردم را انتخاب کنید.
برای بازگشت به سوال قبلی میتوانید از گزینه بازگشت که با فلش مشخص شده است استفاده کنید.
نکته: این اطلاعات را می توانید از قسمت ویرایش اطلاعات در اپلیکیشن نیز بعدا تکمیل و یا ویرایش کنید (لینک به بخش ویرایش).
این سوال به معنی فاصله اولین روز آخرین پریود شما تا اولین روز پریود بعدی است.
سوال ۱: میانگین طول چرخه پریود شما چند روز است؟ (تصویر ۲)
به صورت عادی این روزها میتوانند بین ۲۱ تا ۳۸ روز متغیر باشند.
گزینه مناسب را انتخاب کنید و دکمه تایید را بزنید، در صورتی که به یاد نمیآورید و یا مایل به پاسخ نیستید، میتوانید گزینه فراموش کردم را بزنید. با انتخاب گزینه تایید و یا فراموش کردم، سوال بعدی را خواهید دید.
سوال ۲: معمولا پریود شما چند روز طول میکشد؟ (تصویر ۲)
پریود میتواند به صورت عادی از ۳ تا ۱۰ روز طول بکشد.
گزینه مناسب را انتخاب کنید و دکمه تایید را بزنید، در صورتی که به یاد نمیآورید و یا مایل به پاسخ نیستید، میتوانید گزینه فراموش کردم را بزنید. با انتخاب گزینه تایید و یا فراموش کردم، سوال بعدی را خواهید دید.
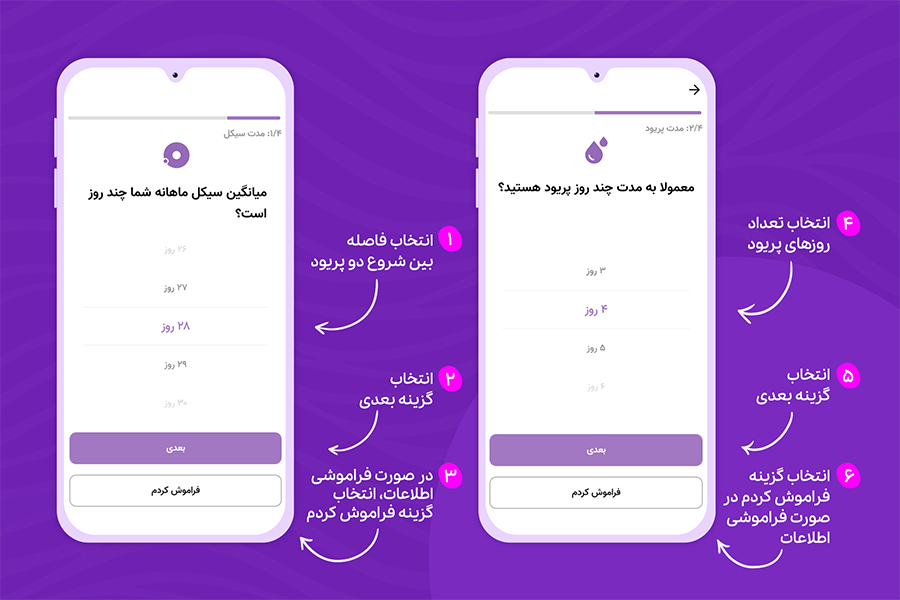
سوال ۳: آخرین دوره پریودتان چه روزی شروع شد؟(تصویر ۳)
تاریخ اولین روز شروع آخرین پریودتان را در تقویم وارد کنید.
در صورتی که به یاد نمیآورید و یا مایل به پاسخ نیستید، میتوانید گزینه فراموش کردم را بزنید. با انتخاب گزینه تایید و یا فراموش کردم، سوال بعدی را خواهید دید.
سوال ۴: متولد چه سالی هستید؟ (تصویر۳)
پاسخ به این سوال به ما کمک میکند تا مطالب مرتبطتری با بازه سنی شما ارائه دهیم.
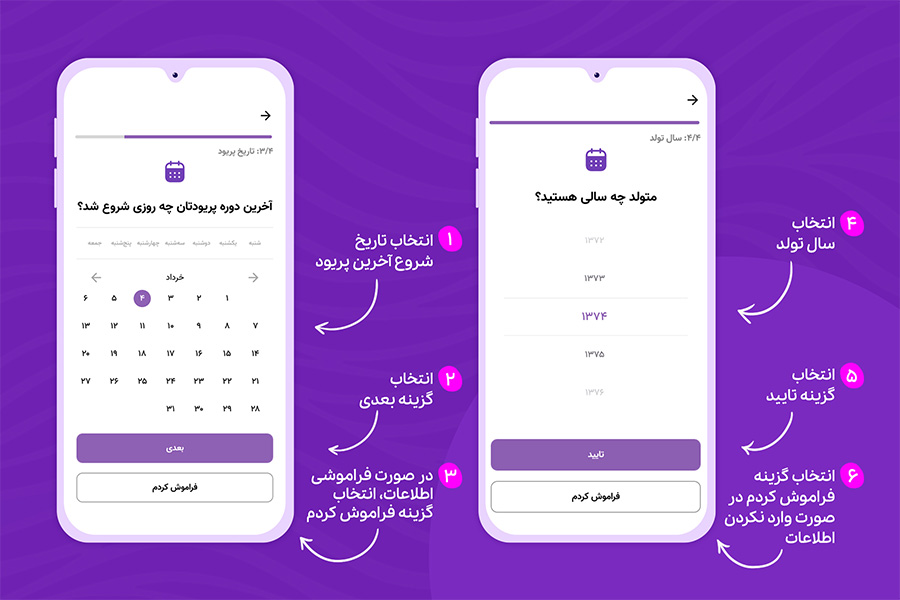
در صورتی که گزینه فراموش کردم را انتخاب کرده و به سوال های اولیه پاسخ نداده باشید با این صفحه مواجه میشوید:در این صفحه با فشردن دکمه “از اینجا شروع کنید” میتوانید اطلاعات تکمیل نشده را وارد کنید. (تصویر ۴)
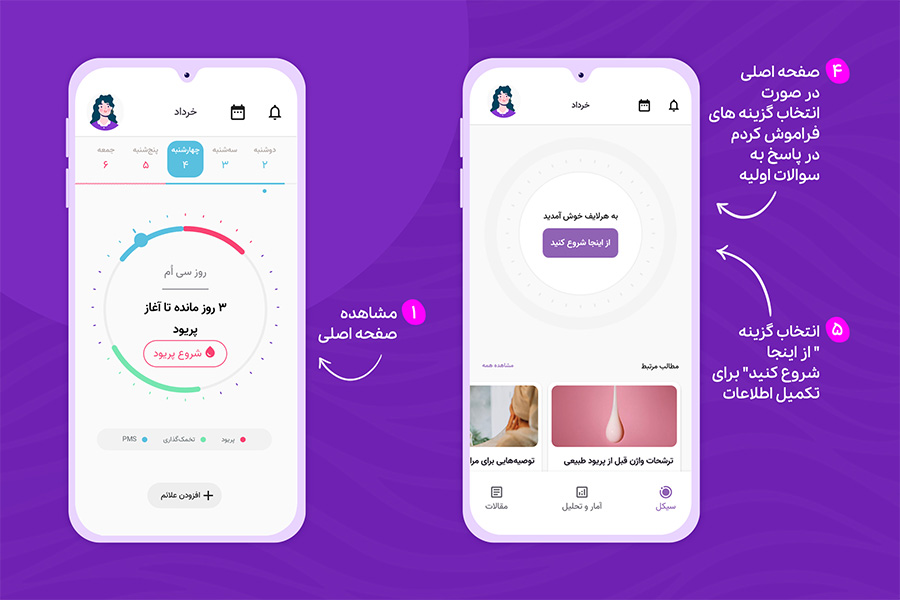
یادآوری: این اطلاعات به هرلایف برای پیشبینی چرخه پریود شما کمک میکند.
همچنین این اطلاعات را میتوانید از قسمت حساب کاربری و با انتخاب تصویر آواتار (گوشه سمت چپ بالا) تکمیل کنید.
پس از پاسخ به سوالات و تکمیل اطلاعات اولیه، موارد زیر در اپلیکیشن به شما نمایش داده میشود:
صفحه اصلی:
۱-اعلانات
۲-حساب کاربری و تنظیمات
۳-تقویم
۴-چرخه پریود
-گزینه پریود شدم از صفحه اصلی و ورود به تقویم
۵-راهنمای رنگها
۶-افزودن علائم
۷-مطالب مرتبط
۸-گزینه مشاهده همه مقالات
۹-آمار رو تحلیل
۱۰-مقالات مرتبط به وضعیت شما در چرخه قاعدگی (۱۰ مقاله)
– دسترسی به تمامی مقالات با کلیک بر گزینه مشاهده همه و یا از طریق منو اصلی
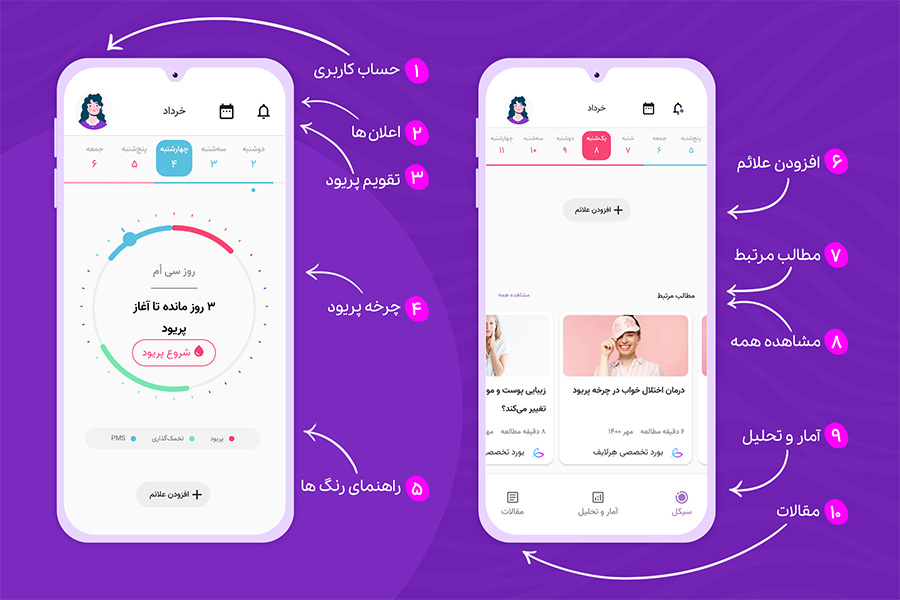
- اعلانات :
اعلانات (آیکون) : اولین پیام در این قسمت پیام خوشامدگویی است. (تصویر ۶)
همهی پیامهای اعلانات و یادآوریها و پیشنهادها مقالات در این قسمت قابل دسترس است.
با کشیدن این صفحه به پایین حالت این پیامها به حالت خوانده شده تغییر حالت میدهند و دایره بنفش روی زنگوله ناپدید میشود. همچنین میتوانید روی پیشنهادها مقالات کلیک کنید و وارد مقاله پیشنهادی شوید و آن را مطالعه کنید.
انواع اعلانات با علامت های زیر از هم قابل تشخیص هستند:
یادآوری ها (آیکون)
پیشنهادات مقالات (آیکون)
۳-حساب کاربری و تنظیمات
این گزینه در صفحه اصلی از گوشه بالا سمت چپ قابل دسترسی است.
در این صفحه در کادر اول موارد زیر به شما نمایش داده می شود (تصویر ۶):
تصویر حساب کاربری
نام حساب کاربری
امکان ویرایش اطلاعات حساب کاربری
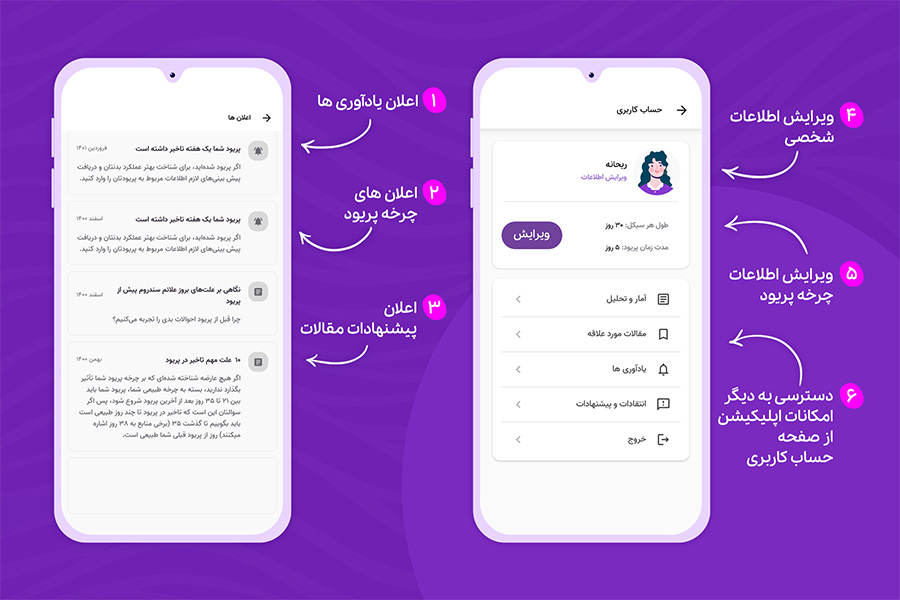
ویرایش اطلاعات
آواتار (تصویر پروفایل) در ابتدا به صورت پیش فرض برای شما انتخاب شده است. در این قسمت میتوانید از بین تصاویر، یکی را انتخاب کنید. (تصویر ۷)
در قسمت ویرایش میتوانید برای حساب کاربری خود نام انتخاب کنید.
اطلاعات مربوط به سیکل پریود و امکان ویرایش آن
در قسمت نمایش اطلاعات چرخه پریود، گزینه ویرایش وجود دارد که با انتخاب این گزینه میتوانید این اطلاعات را ویرایش کنید. (تصویر ۷)
پس از انتخاب گزینه ویرایش صفحهای به شما نمایش داده میشود که در آن میتوانید اطلاعات زیر را ویرایش کنید:
تعداد روز چرخه (سیکل)
تعداد روز پریود
تاریخ تولد
با انتخاب آیکون قلم هریک از این گزینهها، پنجرهای به شما نمایش داده میشود که در آن با بالا و پایین کردن اعداد میتوانید گزینه مورد نظر را انتخاب کرده و ذخیره را انتخاب کنید تا اطلاعات شما ویرایش شود. در صورت منصرف شدن میتوانید گزینه انصراف را انتخاب کنید.
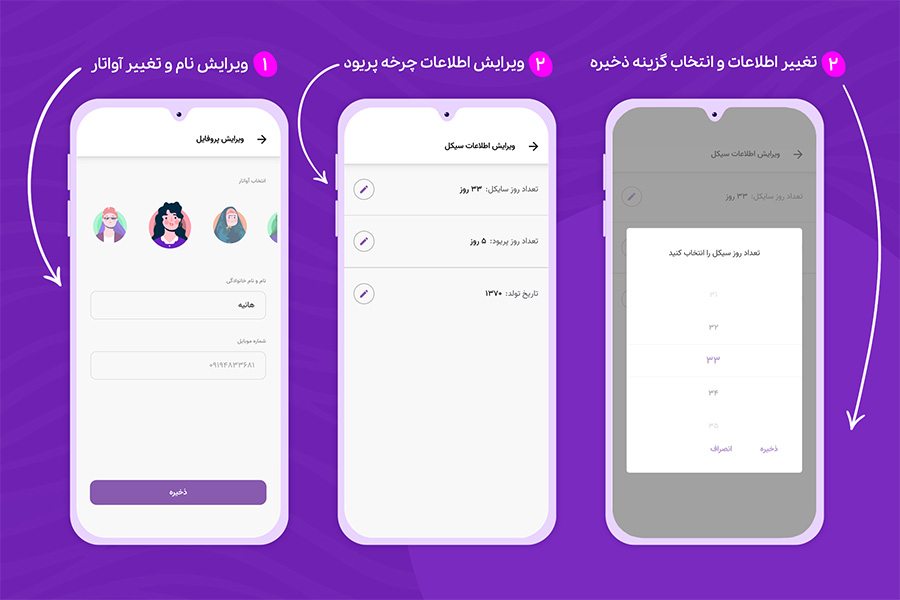
دسترسی به آمار و تحلیل (این قسمت از صفحه اصلی هم قابل دسترسی است) (تصویر ۶)
با انتخاب این گزینه در صفحه حساب کاربری وارد صفحه آمار و تحلیل میشوید. این قسمت از صفحه اصلی اپلیکیشن (صفحه سیکل) نیز قابل دسترس است.
آمار و تحلیل:
با انتخاب گزینه آمار و تحلیل وارد قسمت گزارشهای آماری چرخه پریود میشوید که به طور مفصل در قسمت آمار و تحلیل در ادامه مقاله توضیح داده شده است. آمار و تحلیل در صفحه اصلی نیز از منو پایین صفحه در دسترس شما قرار دارد.
صفحه مقالات مورد علاقه
در بخش مقالات مورد علاقه مقالاتی را که در صفحه مقالات ذخیره و دسته بندی کرده اید قابل دسترسی است. با انتخاب مقالات مورد علاقه مقالات بر اساس پوشههایی که ایجاد کردهاید نمایش داده میشود. (تصویر ۸)
در صورتی که هنوز مقالهای را ذخیره نکردهاید این صفحه خالی خواهد بود و با انتخاب گزینه “از اینجا مقالات را مشاهده کنید” وارد صفحه مقالات خواهید شد.
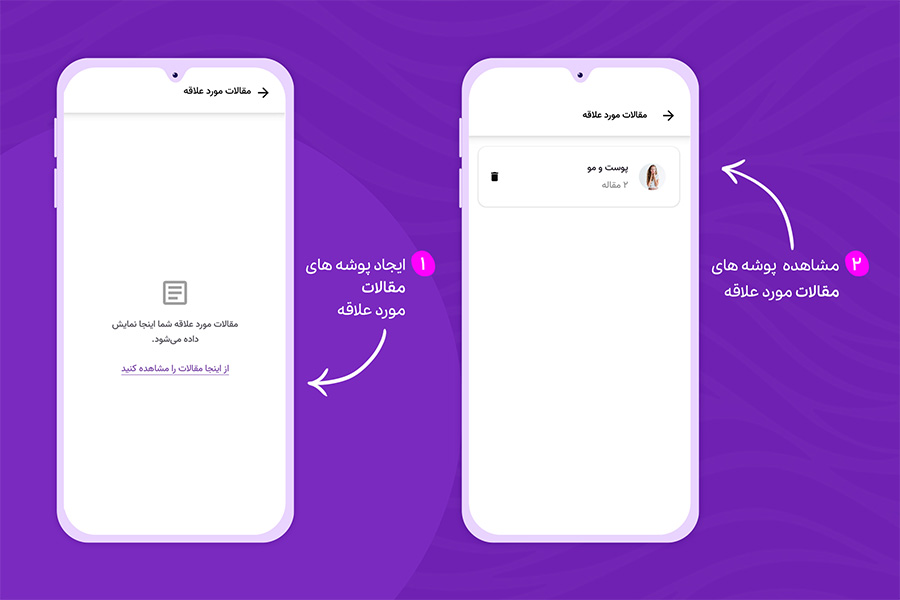
یادآوریها:
در بخش یادآوریها میتوانید مصرف قرصهایتان را ثبت و یادآوری کنید.(تصویر ۹)
با انتخاب گزینه یادآوریها وارد صفحه ثبت یادآوری میشوید. با انتخاب گزینه “اضافه کردن یادآوری قرص” میتوانید یادآوری قرص را ثبت کنید.
پس از انتخاب گزینه “اضافه کردن یادآوری قرص” وارد صفحه ثبت قرص می شوید که میتوانید اطلاعات زیر در آن وارد کنید.
نام قرص
روزهای هفته :
روزهایی که باید قرص خود را مصرف کنید در این قسمت وارد کنید.
تعداد مصرف روزانه:
تعداد باری که قرص باید در روز استفاده شود را در این قسمت انتخاب کنید. با انتخاب فلش کوچک سمت چپ منو کشویی باز میشود که تعداد بارهای مصرف را میتوانید انتخاب کنید.
زمان یادآوری:
با انتخاب فلش کنار ساعت یادآوری پنجرهای برای شما باز میشود که به بالا پایین کردن ساعت و دقیقه میتوانید زمان اعلام یادآوری را انتخاب کنید.
متن یادآوری:
در این قسمت میتوانید متنی را که میخواهید زمان (آلارم) یادآوری به شما نمایش داده شود را بنویسید.
تصویر قرص:
یکی از آیکونهای قرص یا کپسول را میتوانید به عنوان تصویر قرص مصرفی خود انتخاب کنید.
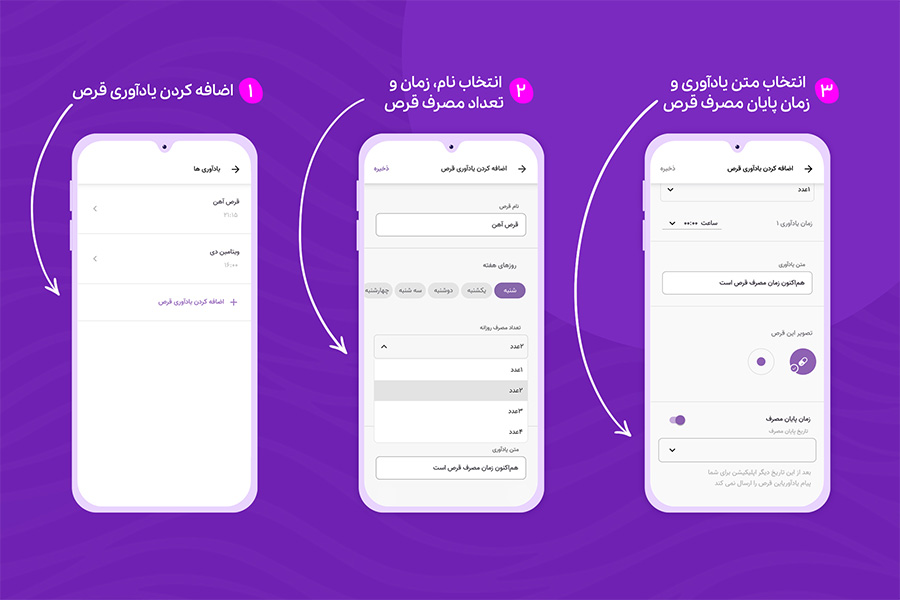
زمان پایان مصرف:
برای مشخص کردن زمانی که میخواهید یادآوریهای قرص قطع شود، مثلا زمانی که دیگر از قرص ثبت شده استفاده نخواهید کرد از این قسمت میتوانید استفاده کنید. با روشن کردن دکمه روبرو زمان پایان مصرف، باکس انتخاب تاریخ پایان مصرف برای شما نمایش داده میشود، با زدن فلش سمت چپ، باکس پنجره تقویم مصرف قرص برای شما نمایش داده میشود.
با فلشهای سمت راست و چپ نام ماه میتوانید ماههای مختلف را ببینید، روز تاریخ مورد نظر را انتخاب کنید و گزینه ذخیره را بزنید. اگر نمیخواهید تاریخی مشخص کنید گزینه انصراف را بزنید.
پس از پایان تنظیمات یادآوری قرص گزینه “ذخیره” در گوشه بالا سمت چپ را بزنید تا یادآوری مورد نظر شما ثبت شود.
برای اضافه کردن دیگر قرصها در همین قسمت میتوانید مراحل گفته شده را دوباره انجام دهید.
انتقادات و پیشنهادها
یکی از راههای ارتباط با هرلایف در اپلیکیشن از این طریق است. با ورود به این قسمت، انتخاب موضوع و ارائه متن انتقاد و یا پیشنهاد و یا مشکل میتوانید با کارشناسان ما در ارتباط باشید. برای انجام این کار، ابتدا گزینه انتقادات و پیشنهادها را از صفحه حساب کاربری خود انتخاب کنید، سپس موضوع نظر خود را انتخاب کنید، برای اینکار روی فلش سمت چپ انتخاب موضوع (باکس اول) بزنید و موضوع مورد نظر خود را انتخاب کنید. (تصویر ۱۰)
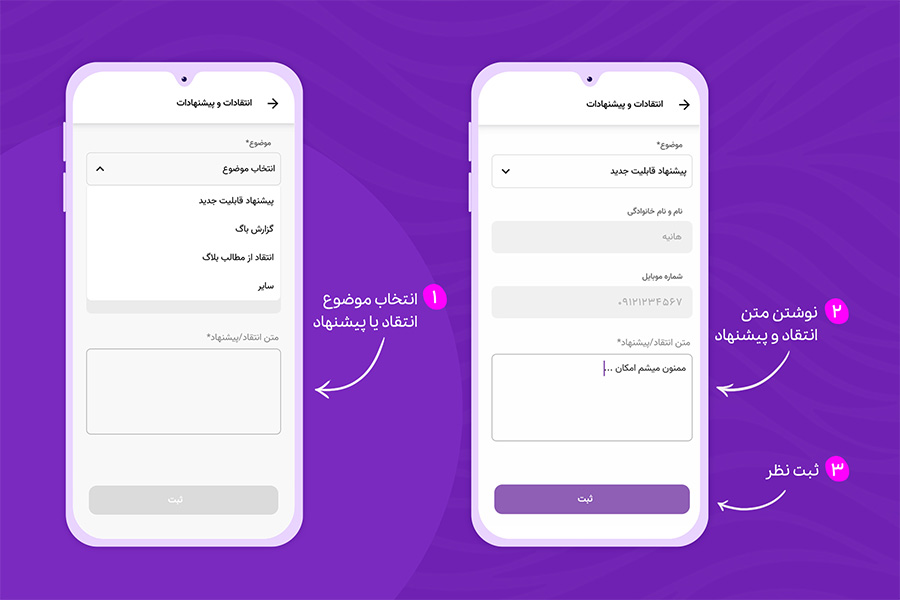
بخش نام و موبایل شما در این بخش ثابت است.
سپس در قسمت متن انتقاد/پیشنهاد (آخرین باکس) متن نظر خود را بنویسید و گزینه ثبت را انتخاب کنید. بعد از ثبت نظر خود، متنی با محتوا “پیام شما ارسال شد” به شما نمایش داده میشود.
خروج
برای خروج از اپلیکیشن از این قسمت میتوانید اقدام کنید. قبل از خروج، برای اطمینان از خروج از شما سوال پرسیده خواهد شد.
مشاهده هفته جاری و وضعیت در هفته
در بالای صفحه یک تقویم خطی وجود دارد که تاریخ هفته جاری و یک هفته قبل و بعد را برای شما نمایش میدهد. در این تقویم پیشبینیها با خط چین و اطلاعات ثبت شده با خط ممتد نمایش داده میشود، همانطور که در راهنمای رنگ در همین صفحه میبینید، پریود با رنگ قرمز، تخمک گذاری با رنگ سبز و روزهای PMS (سندروم پیش از قاعدگی) با رنگ آبی نمایش داده میشوند.
با لمس صفحه گوشی خود و به سمت راست و چپ کشیدن بر روی تقویم میتوانید تاریخ هفته قبل و بعد را مشاهده کنید.
تقویم :
در صفحه اصلی شما میتوانید روزهای پریود (پیشبینی پریود) و پنجره باروری (پیشبینی پنجره باروری) و همچنین احتمال سندروم پیش از قاعدگی (PMS) را ببینید. (تصویر ۱۱)
- تقویم پیشبینی پریود
ویژگیهای تقویم:
- تصویر تقویم پریود با شمارهگذاری
- روزهای هفته
- ماه جاری
- ماه بعدی
- منو راهنما رنگها
- گزینه ویرایش
- تبدیل تقویم ماهانه به سالانه و برعکس
- خروج از تقویم
- گزینه افزودن علائم (با انتخاب روزها نمایان میشود)
- نمایش علائم روی تقویم
با کلیک بر روی آیکون تقویم در قسمت سمت راست بالا (آیکون) وارد تقویم شوید:
در صفحهی تقویم میتوانید وضعیت فعلی و پیشبینی روزهای آینده چرخهی پریود شامل مرحله خونریزی، پنجره باروری و احتمال PMS را ببینید.
همچنین در صورتی که قبلا اطلاعاتی در خصوص روزهای گذشته پریود وارد کرده باشید میتوانید سابقهی پریودتان را ببینید.
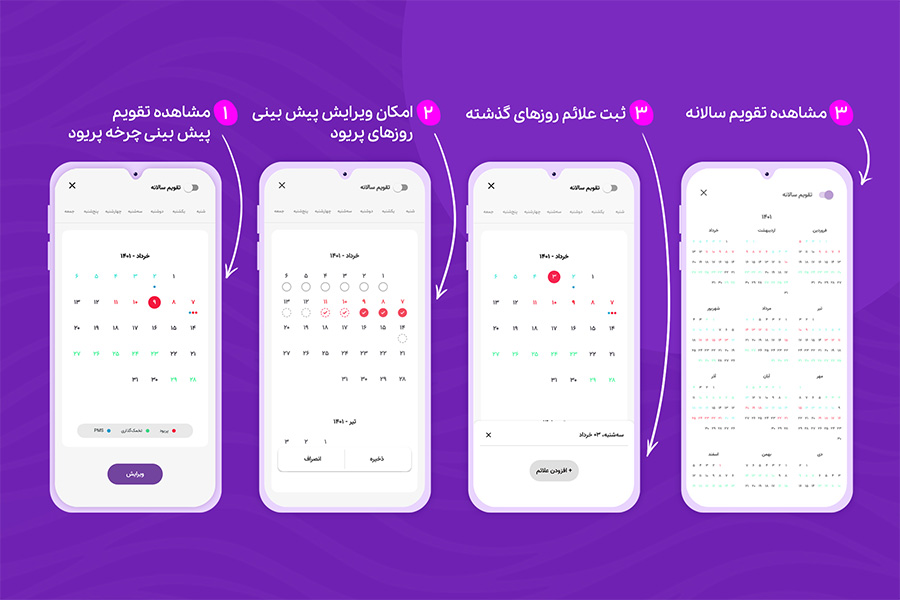
در تقویم امکانات زیر وجود دارد:
- امکان مشاهده تقویم به صورت سالانه و بالعکس
- روزهای هفته
- دکمه خروج از صفحه تقویم
- مشاهده ماههای قبل و بعد، با کشیدن تقویم به بالا و پایین
- منو راهنما رنگها
- دکمه ویرایش
- با کلیک روی روزهای امکان ثبت علائم روز برای شما فراهم میشود (لینک به قسمت علائم روحی و جسمی)
امکان ویرایش اطلاعات چرخه پریود:
با کلیک کردن بر دکمهی ویرایش امکان تغییر اطلاعات وارد شده برای شما فراهم میشود (تصویر ۱۱):
در تقویم روزهایی که پریود اتفاق افتاده است به رنگهای مشخص شده نمایش داده میشود ولی در صورتی که پیشبینی باشد زیر روزهای پیشبینی شده خط کشیده شده است.
برای تغییر حالت تقویم به صورت نمایش سالانه، میتوانید گزینهی تقویم سالانه را از قسمت بالا سمت راست صفحه را به سمت راست بکشید و تقویم سالانه را مشاهده کنید، برای بازگشت به تقویم ماهانه همین گزینه را از سمت راست صفحه، به سمت چپ بکشید.
در حالت ویرایش روزهای تقویم به صورت دایره خالی و یا قرمز در میآیند و قابل ویرایش هستند. با انتخاب روزها در حالت ویرایش میتوانید دایره های سفید را به دایره های قرمز (روزهای پریود) تغییر دهید و یا بالعکس.
نکته: امکان ثبت و ویرایش اطلاعات روزهای آینده در تقویم وجود ندارد (فقط این حالت در مواردی امکانپذیر است که پریود شما شروع شده باشد و تا پایان روزهای پریود شما قابل ویرایش است).
در صورتی که روزهای آینده را انتخاب کنید، پیامی برای شما نمایان میشود با این مضمون “امکان انتخاب روزهای آینده وجود ندارد”
چرخه پریود:
در وسط صفحه اصلی(سیکل) چرخه پریود شما به صورت نموداری دایرهای نمایش داده شده است. در محیط این دایره موارد زیر را مشاهده میکنید (تصویر ۱۲):
روزهای پریود: روزهای پریود شما با خط قرمز در محیط این دایره قابل مشاهده است.
پنجره باروری: روزهای پنجره باروری که احتمال بارداری شما در آنها بالاتر است با خط سبز در محیط این دایره قابل مشاهده است.
پیشبینی PMS (سندروم پیش از قاعدگی):
روزهای پیشبینی PMS در این نمودار با خط آبی در محیط این دایره قابل مشاهده هستند. (روزهای PMS به روزهایی قبل از پریود گفته میشود که برخی از خانمها علائم جسمی و روحی ناخوشایندی را تجربه میکنند.)
روز چرخه:
روز چرخه و وضعیت جاری شما به یک دایره پر رنگ در محیط نمودار دایره چرخه پریود شما مشخص شده است.
در وسط دایره چرخه پریود شما دو مورد نوشته شده است:
روز چندم چرخه پریود هستید.
چند روز تا آغاز پریود بعدی مانده است.
دکمه پریود شدم:
در روزهای نزدیک به پریود (PMS) و روزهایی که در اپلیکیشن برای شما به عنوان “پیشبینی پریود” مشخص کرده است، برای ثبت پریود، گزینه پریود شدم داخل چرخه پریود شما (در صفحه اصلی) نمایش داده میشود. با انتخاب این گزینه به صفحه تقویم هدایت میشوید و همانطور که در بخش تقویم توضیح دادیم، با انتخاب دایرههای خالی و پر کردن آنها میتوانید پریود خود را ثبت کنید.
راهنمای علائم: در پایین چرخه پریود راهنمای رنگهای روزهای مختلف قرار داده شده است:
قرمز: پریود
سبز: تخمک گذاری
آبی: PMS یا سندروم پیش از پریود
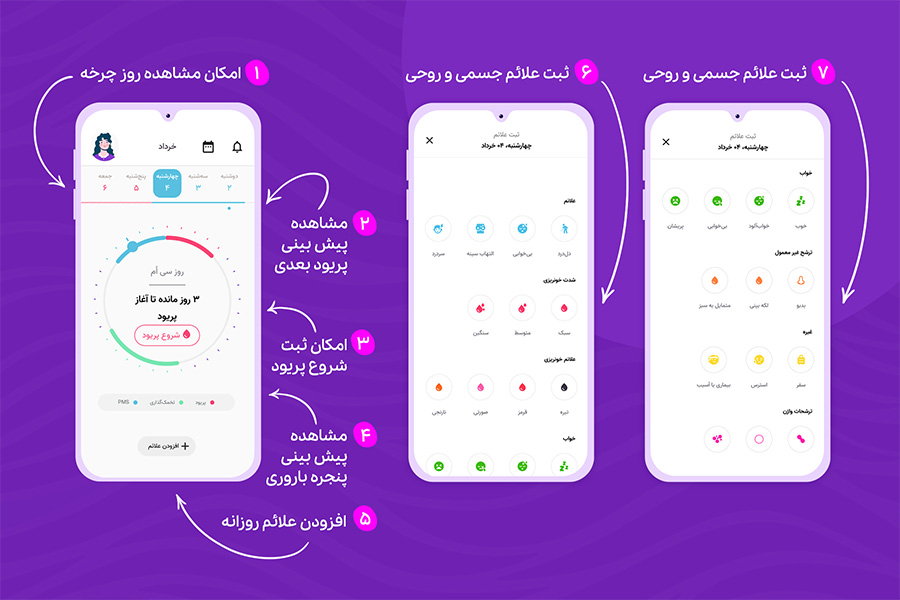
گزینه افزودن علائم:
در صفحه اصلی بعد از نمودار چرخه پریود دکمهای با عنوان “افزودن علائم” وجود دارد، با زدن این گزینه میتوانید تمامی علائم جسمی و روحی که در روزهای PMS یا پریود تجربه میکنید را ثبت کنید. (تصویر۱۲)
برای ثبت علائم گزینه افزودن علائم را انتخاب کنید، بعد از این کار وارد صفحه علائم میشوید، علائم مختلف با عناوین زیر دسته بندی شدهاند و شما میتوانید هر تعداد علائمی که تجربه میکنید را از این دسته بندیها انتخاب کنید.
دسته بندیهای علائم:
- علائم
- علائم خونریزی
- غیره
- حالات روحی
- ترشح غیر معمول
- خواب
- ترشحات واژن
- شدت خونریزی
بعد از انتخاب علائم مورد نظر گزینه ثبت علائم برای شما نمایش داده میشود، بعد از انتخاب این گزینه علائم مورد نظر شما برای تاریخ همانروز ثبت خواهد شد.
نکته: اگر میخواهید علائم را برای روز دیگری ثبت کنید، از صفحه اصلی آیکون تقویم (گوشه بالا سمت راست) را انتخاب کنید تا به صفحه تقویم بروید، در این صفحه بعد از انتخاب روز مورد نظر گزینه “افزودن علائم” برای شما نمایش داده میشود. پس از انتخاب این گزینه، صفحه ثبت علائم را مشاهده خواهید کرد و طبق راهنمای بالا میتوانید علائم مورد نظر خود را ثبت کنید.
یادداشت علائم:
در پایین همین صفحه قسمتی با عنوان یادداشت وجود دارد، در باکس این قسمت یادداشت میتوانید علائمی که در لیست علائم بالا وجود نداشت را بنویسید و سپس گزینه ثبت علائم را بزنید.
تنظیمات علائم :
در پایین همین صفحه قسمتی با عنوان “تنظیمات علائم” وجود دارد، با انتخاب این قسمت وارد صفحه فعال یا غیرفعال سازی علائم میشوید.(تصویر ۱۳)
با فعال یا غیر فعال سازی علائم مورد نظرتان میتوانید علائمی که میخواهید برای شما نمایش داده شود را مشخص کنید. برای این کار دکمه روبروی هر علائم اگر به سمت چپ بکشید غیرفعال و اگر به سمت راست بکشید فعال میشود.
پس از انجام تنظیمات مورد نظر گزینه تایید را بزنید تا این تنظیمات ذخیره شوند.
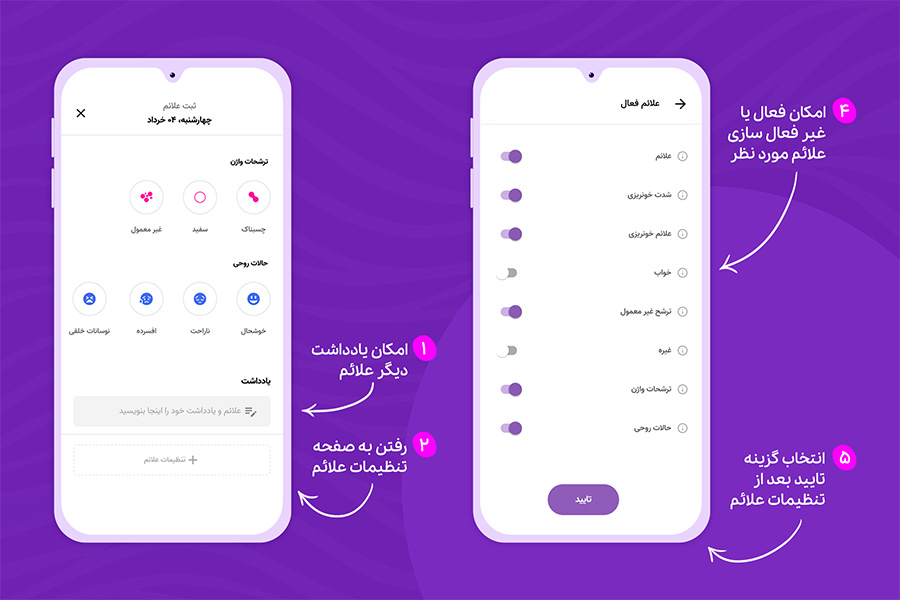
آمار و تحلیل:
مسیر های دسترسی به صفحه آمار و تحلیل:
- صفحه اصلی (سیکل) منو پایین صفحه
- حساب کاربری (با انتخاب تصویر آواتار، گوشه بالا سمت راست صفحه اصلی)، گزینه آمار و تحلیل.
در این صفحه موارد زیر قابل مشاهده و استفاده است (تصویر ۱۴):
گزارش برای ارائه به پزشک:
با انتخاب این گزینه صفحه ای با فرمت PDF برای شما باز میشود که در آن اطلاعات زیر برای ارائه به پزشک به صورت گزارش آماده شده است:
تاریخ دوره مورد بررسی
تاریخ صدور گزارش
طول دوره و پریود شامل میانگین طول دوره و میانگین طول پریود و اطلاعات سه دوره آخر پریود، در این فایل قابل ذخیره است.
گزارش میانگین دورهها:
در این قسمت با توجه به اطلاعاتی که وارد کردهاید، میانگین طول پریود و طول چرخه پریودتان محاسبه و نمایش داده میشود. هر چه اطلاعات دورههای بیشتری در اپلیکیشن وارد شود، این اعداد دقیق تر شده و پیشبینی پریود و چرخه پریودتان بهینهتر میشود.
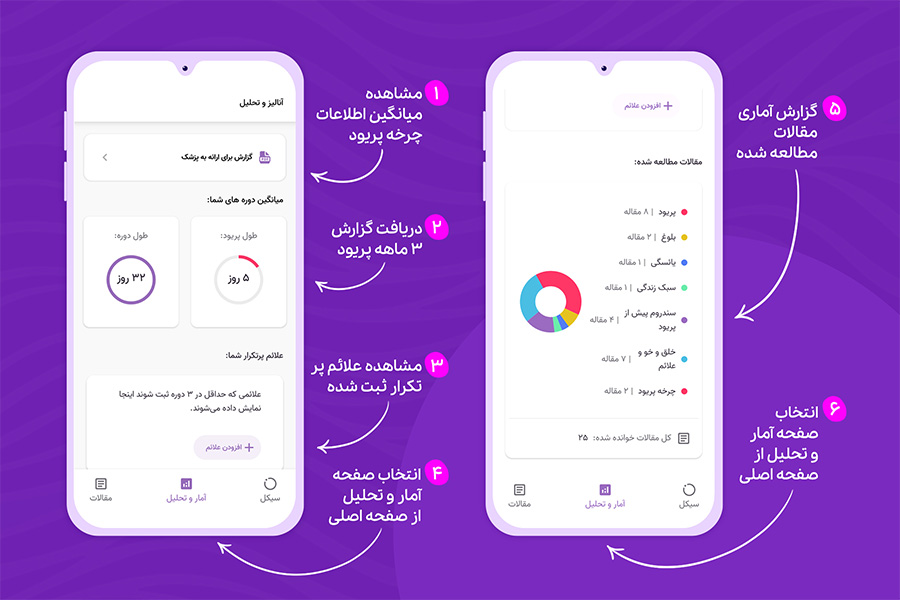
گزارش علائم پر تکرار
علائمی که حداقل در سه دوره در اپلیکیشن هرلایف ثبت کردهاید در این قسمت نمایش داده میشود. همچنین با انتخاب گزینه افزودن علائم به قسمت تقویم ماهانه هدایت میشوید و میتوانید با انتخاب روزها علائمی که تجربه کردهاید را ثبت کنید. برای اطلاعات بیشتر در خصوص افزودن علائم به تیتر افزودن علائم در بالای مقاله مراجعه کنید.
آمار مقالات مطالعه شده
مقالات هرلایف در دستهبندیهای متفاوت در حوزه سلامت زنان ارائه شده است. در این قسمت شما میتوانید تعداد مقالات مطالعه شده در هر دستهبندی را مشاهده کنید. این کار به مدیریت دانش سلامت شما کمک میکند.
تعداد کل مقالات مطالعه شده در پایین همین صفحه به شما نمایش داده میشود.
مقالات :
با انتخاب گزینه مقالات در منو پایین صفحه اصلی، میتوانید وارد مقالات شوید (این صفحه از طریق گزینه مشاهده همه در صفحه اصلی بالای سمت چپ ۱۰ مقاله مرتبط قابل دسترسی است)
در صفحه مقالات موارد زیر قابل مشاهده و استفاده است:
باکس جستجو
در این باکس میتوانید کلمه و یا عبارت مورد نظرتان را بنویسید و جستوجو کنید. برای خارج شدن از حالت جستوجو، میتوانید گزینه انصراف را از سمت چپ انتخاب کنید. (تصویر ۱۵)
- دسته بندی مقالات
- در این قسمت می توانید با انتخاب دسته بندی مورد نظر، نمایش مقالات را فیلتر کنید.
- لیست همه مقالات
- مقالات با ویژگیهای زیر به صورت لیستی نمایش داده میشوند:
- گروه نویسنده و تایید کننده مقالات
- تصویر و عنوان مقاله
- زمان مطالعه و زمان انتشار
- گزینه ذخیره کردن مقاله برای مطالعه در زمانی دیگر
با انتخاب گزینه ذخیره مقاله، پنجره ای برای شما باز میشود و سوالی از شما پرسیده میشود: این مقاله را در کدام پوشه ذخیره میکنید:
با انتخاب گزینه افزودن پوشه صفحه ساخت پوشه برای شما باز میشود و میتوانیم پوشه خود را نامگذاری کنید و گزینه ساخت پوشه را انتخاب کنید. مقاله انتخاب شده در پوشه مورد نظر ذخیره میشود.
از طریق این گزینه میتوانید پوشههای مختلفی را ایجاد و نامگذاری کنید و مقالات را بر اساس علایق خود دسته بندی کنید.
“چطور به این پوشه ها دسترسی پیدا کنم؟”
به انتخاب تصویر آواتار در گوشه سمت راست بالای صفحه اصلی وارد حساب کاربری شوید، گزینه مقالات مورد علاقه را انتخاب کنید. وارد لیست پوشه ها میشوید. در صورتی که قصد پاک کردن پوشهای را دارید میتوانید آیکون سطل زباله را انتخاب کنید. برای اطمینان قبل از پاک کردن، از شما سوال پرسیده میشود.
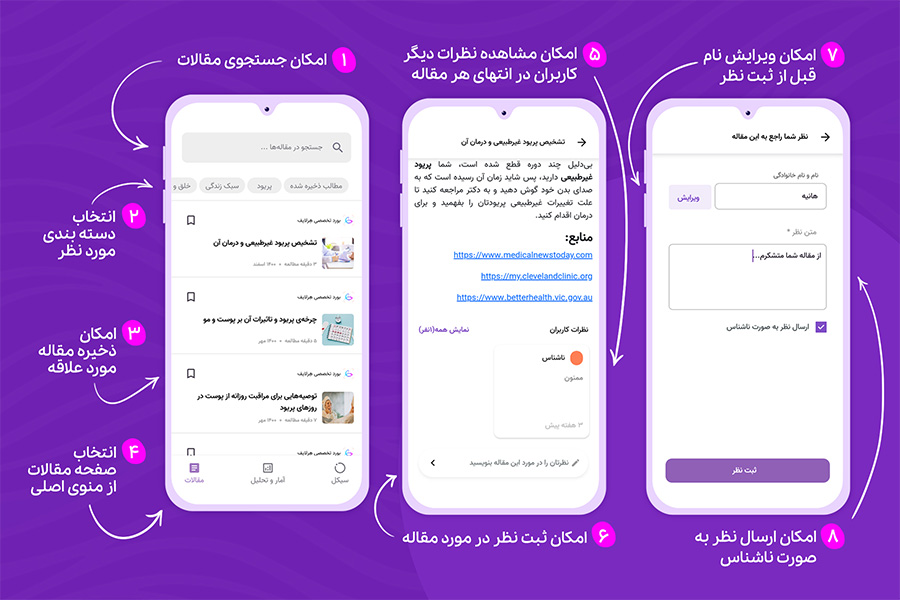
مطالعه مقاله:
با انتخاب هر یک از مقالات وارد صفحه آن مقاله میشوید و میتوانید مطلب مورد نظر خود را مطالعه کنید.
منابع هر مقاله در پایین صفحه قابل دسترسی است.
در قسمت انتهایی مقالات میتوانید نظرات دیگر کاربران را در مورد مقاله مشاهده کنید. برای نمایش همه ی نظرات میتوانید گزینه نمایش همه را انتخاب کنید. گزینه پرچم برای گزارش نظرات تعبیه شده است، تیم هرلایف به نظرات گزارش شده رسیدگی خواهد کرد.
ثبت نظر:
در صورتی که در رابطه با مقاله مورد مطالعه، نظر، پیشنهاد و یا انتقادی دارید و یا پاسخی به نظرات دیگران دارید، میتوانید از این گزینه استفاده کنید:
با انتخاب گزینه “نظرتان را در مورد این مقاله بنویسید” وارد صفحه ثبت نظر شوید.
در این قسمت امکانات زیر قابل دسترس است:
ویرایش نام کاربری
با انتخاب گزینه نام کاربری خود وارد قسمت ویرایش پروفایل می شوید و طبق مراحل توضیح داده شدن در قسمت ویرایش پروفایل در بالای مقاله میتوانید نام کاربری و تصویر آواتار را تغییر دهید.
متن نظر
در این باکس میتوانید متن نظر خود را یادداشت و با انتخاب گزینه ثبت نظر، آن را ارسال کنید.
برای شما این امکان فراهم شده است که بدون نمایش نام کاربری، نظر دهید. برای این کار قبل از ارسال متن نظر، گزینه ارسال نظر به صورت ناشناس را انتخاب کنید.
سخن آخر:
از تمامی شما کاربران گرامی هرلایف متشکریم که در راستای بهبود کیفیت خدمات اپلیکیشن هرلایف ما را همراهی میکنید، همکاران ما در تیم پیشتیبانی همواره برای پاسخگویی به سوالات شما آماده هستند.
ثبت انتقادات و پیشنهادها شما در اپلیکیشن نیز به شناخت بهتر نیازمندیهای کاربران از طرف تیم هرلایف کمک میکند.
همچنین برای آگاهی از آخرین به روز رسانیهای اپلیکیشن هرلایف میتوانید اینستاگرام ما را دنبال کنید.